Belajar PowerPoint untuk Pemula
Belajar PowerPoint memungkinkan anda untuk membuat presentasi yang keren dan akan memukau klien maupun bos anda! Keahlian menggunakan PowerPoint bisa jadi menjadi salah satu kriteria yang diminta di perusahaan. Karena apapun produk yang diperkenalkan, presentasi yang bagus membuat orang semakin tertarik dengan layanan atau informasi yang anda tawarkan.
Mengenal tampilan Microsoft PowerPoint
Gambar diatas akan muncul ketika anda membuka PowerPoint pertama kali. Kita akan membahas lebih lanjut mengenai hal ini di bagian belakang saja. Untuk saat ini, silahkan anda klik saja “Blank Presentation” untuk membuat presentasi baru yang kosong.
Setelah itu, tampilannya akan seperti diatas. Anda harus mengenal beberapa bagian yang ada di PowerPoint untuk mengerti konsep dasarnya.
1. Ribbon
Ribbon merupakan daftar menu yang bisa anda klik untuk memunculkan menu-menu lainnya. Misalnya saja anda klik menu Ribbon “Home”, maka PowerPoint memunculkan beberapa menu yang sering kita gunakan selama membuat presentasi seperti menebalkan huruf dengan tombol Bold dan berbagai pengaturan teks lainnya.
2. Daftar Slide
3. Slide
Langkah Belajar PowerPoint
1. Membuat dan menghapus slide
Untuk membuat presentasi yang baik, tentu kita harus memberikan judul dan subjudul yang menarik. Silahkan anda isi Title dan Subtitle yang sesuai seperti gambar diatas.
Setelah memberikan judul dan subjudul yang pas, saatnya mulai membuat slide baru yang berisi informasi mengenai judul yang anda buat. Ada 2 cara dalam membuat slide baru. Jika anda klik ribbon atau menu “Home”, kemudian klik tombol bagian atas dari “New Slide” (1), anda akan membuat slide baru secara cepat. Jika anda ingin membuat slide dengan template yang berbeda, anda bisa klik dibagian bawahnya (2). Kemudian, silahkan pilih template slide baru yang sesuai dengan keinginan anda.
Pengembangan dan Latihan: Silahkan gunakan opsi lainnya seperti “Layout” (1) dan “Section” (2). Silahkan anda coba sendiri mengenai 2 hal tersebut dan pastinya akan sangat berguna ketika anda membuat presentasi.
2. Mengisi data slide dengan berbagai media
Sekarang, silahkan anda buat slide baru dengan jenis “Title and Content”. Disini, anda bisa menambahkan informasi media non teks untuk memperindah presentasi anda. Ada 6 media yang bisa anda tambahkan, seperti tabel, diagram, SmartArt, gambar offline, gambar online, maupun video.
Sebagai contoh, penulis ingin menambah video. Videonya bisa bersumber dari komputer anda bahkan video di Youtube juga bisa anda tambahkan. Gambar diatas, penulis memasukkan video Youtube saja sebagai contoh.
Contoh media lainnya yaitu menambahkan diagram. Bahkan, PowerPoint akan memberikan tampilan Excel agar anda bisa memasukkan data diagrams secara mudah.
Pengembangan dan Latihan: SmartArt memungkinkan anda untuk membuat grafis yang berisi seperti struktur organisasi, langkah pembuatan produk, atau sejenisnya. Tampilannya pun bisa anda sesuaikan dengan bebas seperti gambar diatas. Silahkan anda eksplorasi sendiri kemampuan SmartArt ini.
3. Memberikan desain
Agar presentasi lebih menarik, memberikan desain terhadap slide pastinya memberikan kesan yang lebih menarik. Caranya sangat mudah. Klik menu “Design” (1), kemudian pilih desain yang ingin anda pakai seperti gambar diatas (2).
Setiap desain, biasanya memiliki Variants (1) dengan warna atau font yang berbeda yang juga bisa anda gunakan. Selain varian, ada ukuran Aspect Ratio (2). Secara bawaan, tipe Widescreen yang akan dipilih. Namun jika proyektor yang akan anda gunakan presentasi masih model lama, gunakan yang Standard.
Jika anda menggunakan PowerPoint versi terbaru, Microsoft memperkenalkan “Design Ideas” yang secara otomatis dapat menyarankan desain yang cocok untuk presentasi anda.
Pengembangan dan Latihan: Pada Variants, anda juga bisa memilih warna varian secara manual dan bahkan mengatur gaya font serta efek. Silahkan anda coba seperti gambar diatas.
4. Memberikan transisi
Klik menu “Transitions” (1) dan pilih animasi untuk transisinya (2). Ketika anda klik ke salah satu transisi, maka PowerPoint secara otomatis memperlihatkan anda bagaimana animasi transisi tersebut.
5. Gunakan transisi Morph untuk efek mengesankan
Sebagai contoh, penulis ingin menjelaskan planet Bumi di slide pertama dan juga Mars di slide kedua. Awal mulanya, slide pertama penulis tambahkan gambar bumi dengan gambar yang besar, sedangkan gambar mars terlihat lebih kecil seperti gambar diatas.
Kemudian, silahkan klik kanan slide tersebut di daftar slide dan klik “Duplicate Slide”. Maka akan ada slide baru dengan konten yang sama.
Lalu, ubah informasi planetnya menjadi planet mars. Ubah juga bentuk planet bumi menjadi lebih kecil dan taruh di sebelah kiri. Gambar planet mars pun penulis perbesar dan di taruh di tengah seperti gambar diatas.
6. Menggunakan Animations
Selain animasi transisi, ada juga animasi yang diberikan terhadap objek-objek secara individual. Fitur ini sepengetahuan penulis jarang digunakan. Namun bisa anda terapkan agar presentasi anda terlihat berbeda dengan orang lain.7. Menambahkan Shape
Klik menu “Insert” (1), kemudian klik “Shapes” (2). Terakhir, pilih grafik yang ingin anda tambahkan seperti gambar diatas (3). Anda harus klik tahan dan geser di slide anda untuk membuat grafik tersebut.
Pengembangan dan Latihan: Ketika anda klik shape yang anda buat, secara otomatis akan ada menu baru yaitu “Format”. Silahkan anda coba berbagai macam pengaturannya seperti gambar diatas.
8. Link dan Action
Pengembangan dan Latihan: Anda bisa melakukan hal yang sama dengan menggunakan Action. Silahkan coba gunakan Action seperti gambar diatas. Disana, penulis mengatur ketika shape tersebut di klik (Mouse Click), maka akan langsung menuju slide selanjutnya. Coba juga gunakan tab “Mouse Over”.
9. Menggunakan menu View untuk melihat presentasi dari berbagai aspek
10. Berbagai macam melakukan presentasi
Setelah anda mempelajari tips diatas, anda siap untuk mulai melakukan presentasi. Pada menu “Slide Show”, ada banyak cara untuk mulai melakukan presentasi. Anda bisa melakukan presentasi dari slide pertama (From Beginning), atau dari slide yang aktif saat ini (From Current Slide), dan bahkan hingga merekam bagaimana anda melakukan presentasi dengan fitur “Record Slide Show”.
Pengembangan dan Latihan: Dengan fitur “Set up Slide show”, anda bisa mengatur secara custom bagaimana presentasi anda berjalan. Hal ini tentu opsional dan tidak wajib untuk anda pelajari.
Extra Tips 1: Gunakan kolom pencarian “Tell me” untuk mencari fitur yang anda inginkan
Mungkin banyak yang kesulitan untuk mencari fitur yang anda inginkan. Dengan kolom pencarian “Tell me”, anda tidak perlu menghafal dimana letak fitur itu di menu tertentu. Seperti gambar diatas, jika anda ingin menambahkan tabel, cukup ketik “table” di kolom pencarian dan PowerPoint langsung mencari fitur tersebut.
Extra Tips 2: Menggunakan Template PowerPoint
Jika anda tidak ingin membuat presentasi dari awal, anda bisa mendapatkan ratusan template yang tinggal anda pilih dan disediakan oleh PowerPoint. Silahkan klik menu File > New dan pilih template-nya seperti gambar diatas.
Catatan:
- Artikel dan gambar dari https://windowsku.com/langkah-belajar-powerpoint-cepat/
















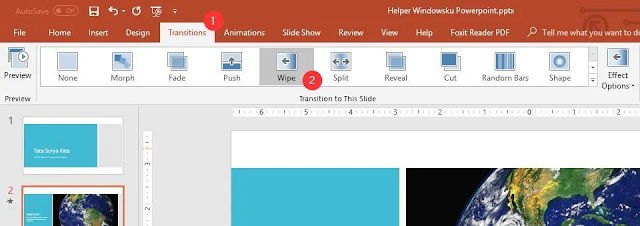

















.png)
Komentar
Posting Komentar